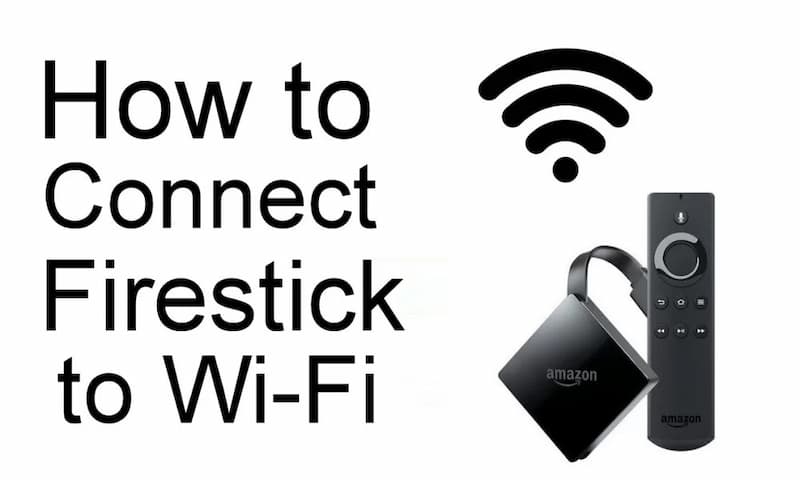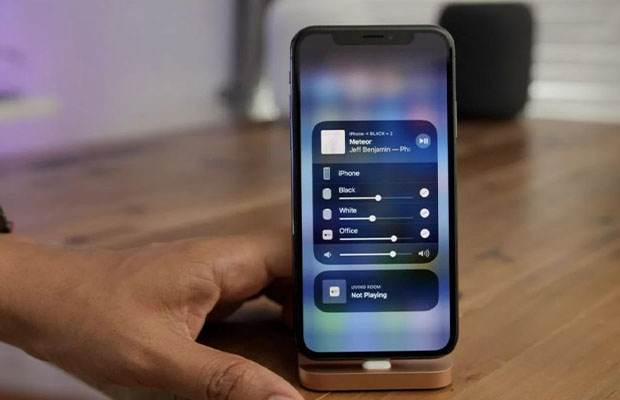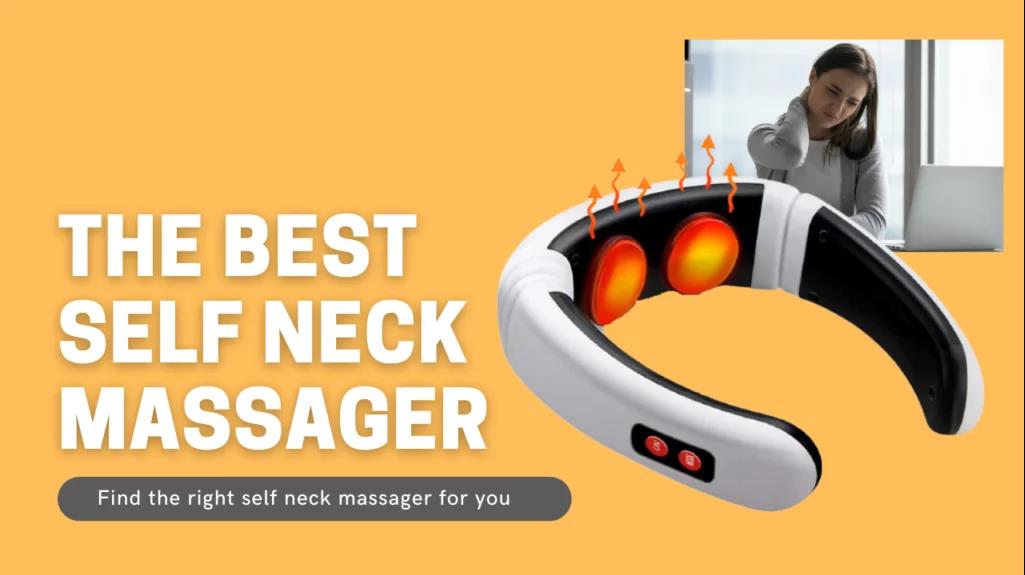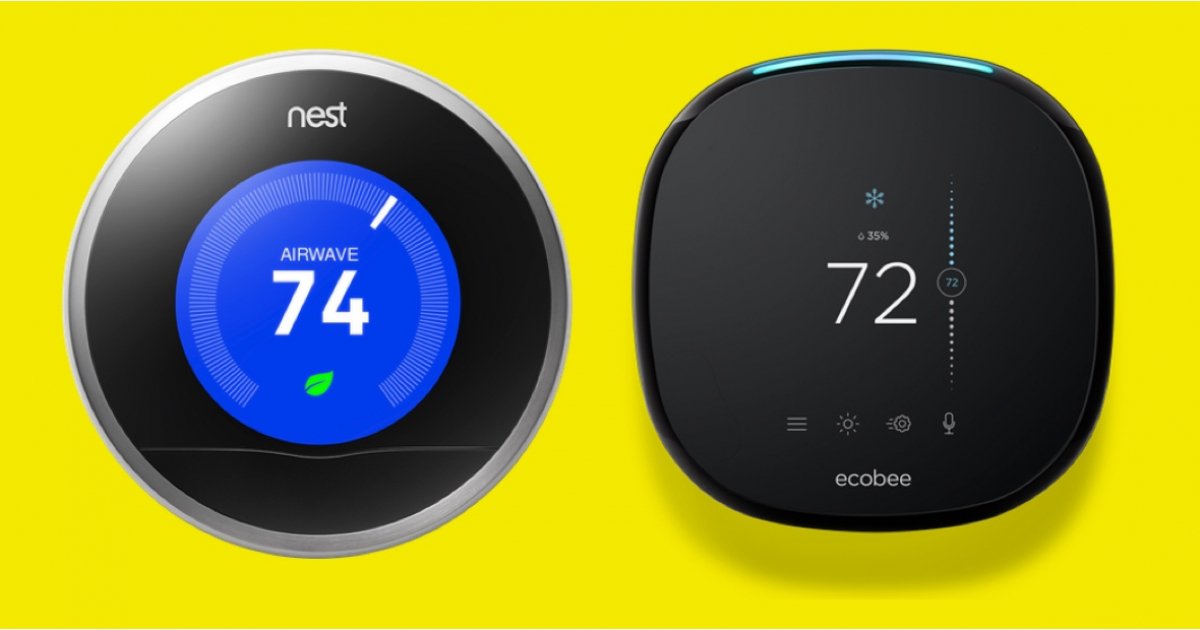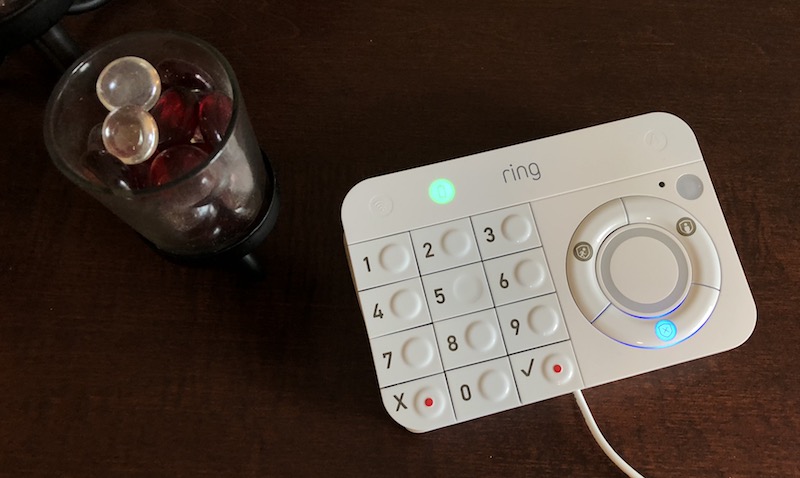Our lives have been made easier by technology, and Bluetooth now allows you to connect multiple devices wirelessly and without cables. There are many wireless technologies available right now, but Bluetooth technology has carved out a unique place for itself among its users.
In this article, we’ll talk about what Bluetooth is, how to use it to connect your devices, and how to install Bluetooth on a PC.
What Is Bluetooth For PC
Users can connect via other devices and share files wirelessly using the short-range device connection method known as Bluetooth. As it has made it simpler to share crucial files with other nearby devices, Bluetooth technology is the most important development in the wireless communication sector.
Advantages Of Using Bluetooth For PC
1) File Transfer
Bluetooth creates a wireless connection between the devices that enables data sharing. Despite being significantly slower than wired methods, wireless data sharing is still amazing.
2) Connecting Devices
Nowadays, a lot of devices have Bluetooth capabilities, which makes it simpler for them to pair with the system and begin operating wirelessly. Bluetooth speakers, wireless keyboards, wireless mice, and many other gadgets fall under this category.
3) Tethering
Additionally, there is a highly useful feature called “tethering” that enables you to share the network between your mobile device and the computer. Users can use this feature to share a network without turning on the hotspot, making it possible to connect mobile phones to laptops via cables and maintain a secure and private connection.
Choosing Bluetooth Device For Your PC
The newest computers come with Bluetooth built in, but there are still lots of older models that don’t, so you can add Bluetooth for PC using any of the following accessories:
1) Bluetooth Dongles
Devices that can be directly plugged into the system are Bluetooth dongles, which have USB ports on the back. You can install the necessary drivers on your system once the dongle has been detected by it.
Following the installation of the appropriate drivers, the dongle is then ready for use, allowing you to pair devices with your system, connect devices wirelessly, and add Bluetooth to your PC.
2) Internal Bluetooth Cards
Bluetooth dongles let you connect to a variety of devices by connecting the dongle externally, but Bluetooth PC cards are quite different because they let you install the Bluetooth cards in your motherboard and connect to the devices wirelessly as a result.
They are the most effective Bluetooth for PC solution and are considerably faster than dongles.
3) Updating Bluetooth Drivers
Drivers are essential for connecting devices to the system and ensuring that they function properly. Additionally, drivers help devices on a system perform a variety of features and functions, so you must ensure that the Bluetooth PC drivers are up to date.
To update Bluetooth drivers, adhere to the instructions below:
1) As seen in the image below, right-click the Windows button and select “Device Manager.”
2) Right-click on Bluetooth and choose the driver from the menu that appears. A window will now open. Then, from the list of choices as displayed below, select “Update driver.” The system will check for updates, and as a result, the most recent drivers will be installed.
Bluetooth Generation Differences

Bluetooth is a wireless technology that has undergone numerous improvements over the years. Although there is some degree of backward compatibility between these updated versions of the technology and devices using older Bluetooth versions, it is recommended to use compatible or more recent standards whenever possible for the best outcome. (ie, With a Bluetooth 5 adapter, Bluetooth 5 devices perform best.
The Bluetooth 4.0, Bluetooth 4.2, and Bluetooth 5 adapters are covered in this article.
Bluetooth 4.0 offers an improved range over previous versions of The Low Energy protocol is enabled by Bluetooth, but more importantly. Despite the fact that Low Energy drastically reduces data transfer rates, it still allows for much more efficient operation, so for the majority of devices, this isn’t a problem.
Compared to 4.0, Bluetooth 4.2 offers further improvements to the Low Energy protocol, uncompressed transfer rates, and most importantly, it doesn’t obstruct 4G LTE signals like 4.0 does. It’s not a huge leap, more of an incremental improvement.
Finally, Bluetooth 5 offers the most significant differences to the 4.0 generation. By sending data two times as frequently as previous standards, it achieves its improvements.
Even when using the Low Energy protocol, transfer speeds are now twice as fast as they were before this new rate of transfer. This raises transfer speeds from 1 Mbps to 2 Mbps for Low Energy specifically. This makes it possible to have better sound quality in the same portable form factors when combined with various audio compression technologies created for Bluetooth.
Additionally, Bluetooth 5 offers Dual Audio, which enables simultaneous audio broadcast to two devices. Bluetooth can only transmit audio to one device simultaneously when using older standards.
Bluetooth’s main purpose is to enable low-power wireless networking between a host device (like your computer or phone) and various input/playback devices. The various standards should all work just fine for in-home use, but if you can afford one, we strongly advise investing in a Bluetooth 5 adapter.
Usb Or Pcie?
You have two main options when it comes to purchasing a Bluetooth adapter for use with a PC: a USB adapter, or a External plug-and-play adapters are what USB and PCIe adapters are, respectively. Expansion cards known as PCIe adapters must be installed in an expansion slot on your computer.
USB works perfectly for Bluetooth-only needs, especially if it has an antenna.
However, PCIe will provide you with better results than are currently possible with USB-only adapters for Bluetooth + Wi-Fi, particularly if you also want Wi-Fi 6.
Check Bluetooth Devices On Windows 10
Windows gives its users the option to pair with Bluetooth devices nearby and share files after doing so.
To check whether Bluetooth devices are within range of your PC, follow the steps listed below:
1) As seen in the image below, click the Windows button and then select “Settings.”
2) The following illustration depicts the opening of a window. Go to “Devices” by clicking on it.
3) It will display a dialog box. Turn the switch to the “On” position, then click “Add Bluetooth or another device” to add a Bluetooth or other device.
4) As seen in the image below, a dialog box will appear. Select “Bluetooth” by clicking.
This will give you a list of all the gadgets that are Bluetooth-enabled and can be paired with the system.
Enabling Bluetooth On PC
Nowadays, the majority of systems come with built-in Bluetooth, which makes it simpler for users to instantly connect wireless devices to the system. However, older systems might not come with an inbuilt Bluetooth device, so users will need to use a Bluetooth dongle to connect to the system.
To connect your device and activate Bluetooth on your PC, follow the steps below:
1) As seen in the image below, click the Windows button and then choose “Settings.”
2) As seen in the picture below, a window will start to open. Simply select “Devices” from the menu.
3) In the manner depicted in the image below, a dialog box will appear. Then click “Add Bluetooth or another device” after flipping the switch to the “On” position.
4) As seen in the image below, a dialog box will appear. Simply select “Bluetooth” from the menu.
5) The system will find the device. To pair the device, click the “Done” button as seen in the image below.
With Bluetooth added to your PC, this will sync the device.
Enabling Bluetooth In Mac
To activate Bluetooth on a Mac, adhere to the steps listed below:
- Your Bluetooth device should be turned on.
- In the Apple menu, select “System Preferences.”
- Select the Bluetooth icon, then select the “+” sign.
- To pair your device with the system, select Bluetooth Device and then click Continue.
- Make sure the Bluetooth device is now connected by selecting Use as Audio Device under the “Settings” icon.
Bluetooth on PCs will now be enabled.
Frequently Asked Questions
1) How do I install Bluetooth on my computer?
Answer: Users can attach external devices to their computer, download the Bluetooth drivers, and then set up Bluetooth on their PC.
2) Why is Bluetooth not available on a PC?
Answer: Users must confirm that their system is Bluetooth-equipped because Bluetooth is not available on some older versions of PCs. The system’s Airplane mode must also be noted as being disabled.
3) How can I tell if my computer is Bluetooth-enabled?
Answer: The steps listed below make it simple to determine whether your PC has Bluetooth or not:
- To access settings, click the Windows button.
- Click on Devices.
- If the Bluetooth option is present, then your PC has Bluetooth. Otherwise, check if the Bluetooth option is present.
4) Why isn’t my Bluetooth working?
Answer: There are many potential causes of the Bluetooth not connecting error, some of which are listed below:
- The airplane mode is activated.
- Drivers could be out of date.
- This error could be brought on by malware.
5) How do I turn on Bluetooth on my computer?
Answer: To enable desktop Bluetooth on your computer, adhere to the steps below:
- Press Window + I on the keyboard to access Settings.
- To access Bluetooth, select “Devices” and then “Bluetooth.”
- Turn on the Bluetooth switch by flipping the switch to the “On” position.
6) Without Bluetooth, how do I connect Bluetooth to my PC?
Answer: There are numerous ways for users to install or connect Bluetooth to their system because the majority of systems lack this feature out of the box.
- Use external Bluetooth dongles to connect to nearby Bluetooth devices.
- Introducing the Bluetooth feature in the devices using internally installed Bluetooth cards that are installed in the system.
7) Why is Bluetooth missing from my Windows 10 computer?
Answer: This situation may be caused by a number of factors, some of which are listed below:
- Corrupt drivers
- Hardware failure
- Malware
- Drivers are not installed
8) I don’t have an option, how do I activate Bluetooth?
Answer: By taking the actions outlined below, you can automatically activate Bluetooth on your PC:
- Use the keyboard to press Windows + R.
- Press Enter after entering “services.msc”.
- Find “Bluetooth Support Service” in the dialog box that will appear.
- Click “Properties” from the context menu after performing a right-click.
- Choose “Automatic” from the startup type drop-down menu.
- Next, click “OK” after you have selected “Apply.”
Conclusion
With the help of wireless technology, users can now connect a variety of devices to the system without the need for a physical wire or cable.
We discussed one such wireless technology, known as Bluetooth, in this article. Along with discussing Bluetooth, we also discovered several approaches for including Bluetooth on a PC.