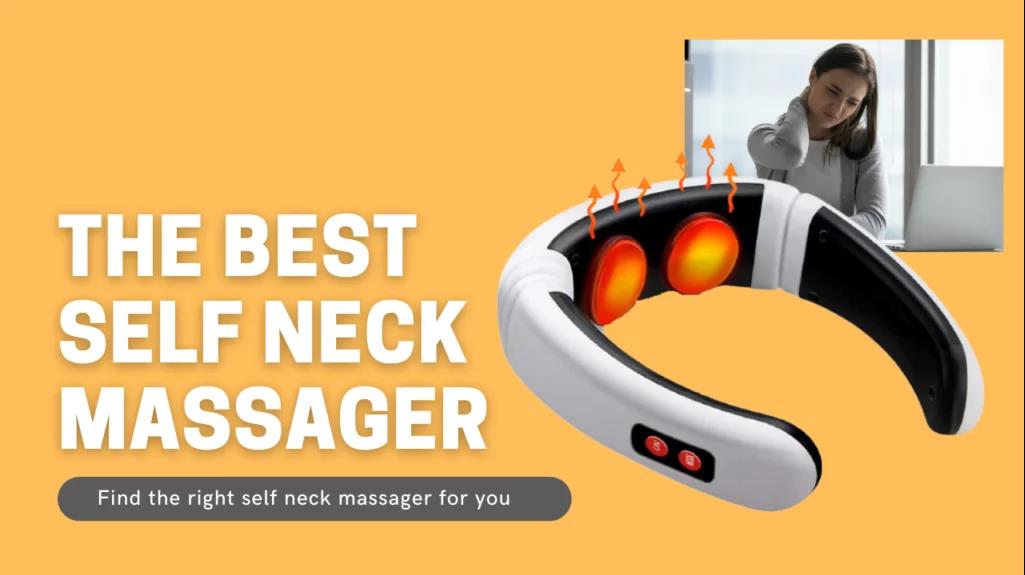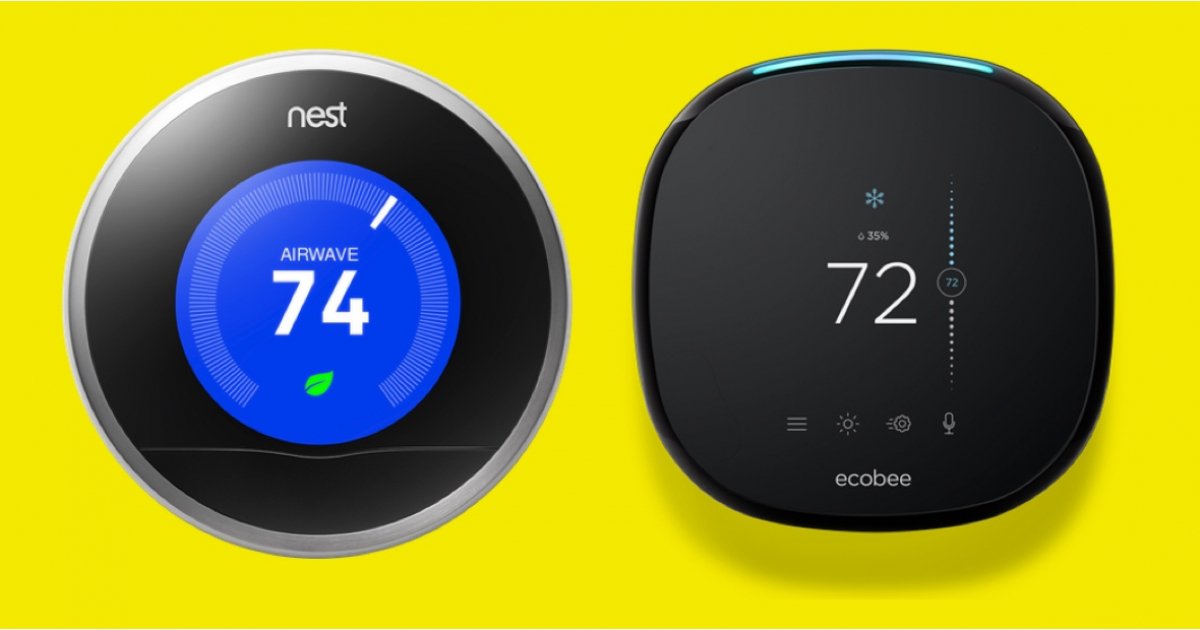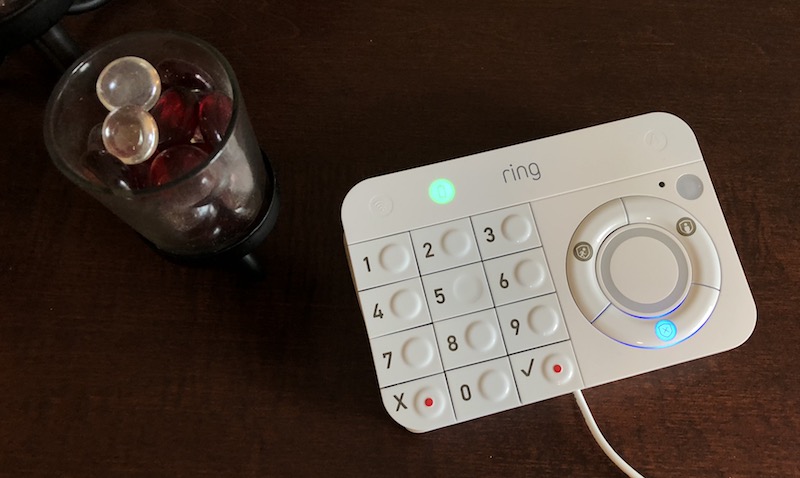Connecting all of your home’s smart devices with Google Home is simple and convenient. It must be connected to a functional Wi-Fi network for the entire operation to run smoothly and for you to be able to control it with voice or app commands.
How to change wifi on google home? Using the Google Home mobile app, you can modify the Wi-Fi network for your Google Home. Every Google device connected to that network will also change when you change the Wi-Fi through the Google Home app.
Continue reading to learn how to update the Wi-Fi network information on your Google Home.
Table of Contents
Why Change The Wi-fi Network Google Home Is Connected To?
You might want to switch your Google Home’s Wi-Fi network for a number of reasons.
Like me, you may be moving from your old home to a new one, in which case you will need to connect your existing Google Home to your new network.
You wouldn’t even need to relocate, but by canceling your current internet connection, you might have signed up for a new one.
In some cases, you might find that you’ve unintentionally joined a different network nearby rather than your own and want to switch to the one you own.
Perhaps you have multiple networks available, and you want your Google Home to be connected to the fastest one for optimal performance.
Even though these might not be the only causes, they are unquestionably some of the most frequent ones.
How To Change Wifi On Google Home?
- 1. On your iPhone or Android phone, launch the Google Home app.
- 2. Select the name of your Google Home device by tapping it.
- 3. In the top right corner of the screen, tap the settings icon. Second from the right, it’s the gear-shaped one.
- 4. Tap “Wi-Fi.” It should be the option that is second to last on the list of choices.
- 5. Tap the red “Forget This Network” button. The app’s home screen will then be displayed.

How To Update The Password To A Wifi Network On Google Home?
Follow these steps to change the Wi-Fi password on your Google Home:
- Open the “Google Home” app.
- Select “Wi-Fi,” then “Show password.”
- Press “Edit.”
- Change the password, then press “Save.”
How To Change Wifi Network Without The Google Home App?
Simply performing a factory reset will allow you to switch the Wi-Fi network if your device is not currently connected to your Wi-Fi.
When it comes to easier connections and troubleshooting, factory resets work well.
The device is given a clean start with a boost from the new signal, clearing all of the device’s previous data.
The steps themselves must be followed in accordance with your device.
Google Home
Find the microphone mute button on the back of your Google Home and press it to get started.
Once you have located it, you must press and hold on to it for roughly 15 seconds. It is small and round.
Your Google Home will then notify you that it is restarting at that point.
Google Home Mini
The Google Home Mini’s factory reset button can be found at the bottom of your device.
It can be seen directly below where the device’s power cord enters the unit.
Your device will begin the process of being reset if you press and hold the reset button for about 5 seconds.
The sound confirming the factory reset must be waited for a few seconds while you continue to hold the button.
Google Home Max
On the back of the Google Home Max, there is a factory reset button.
This button will be directly adjacent to the place where the power cord goes.
To get a signal from your Google Home Max letting you know it is resetting, you must press and hold the button for roughly 12 seconds.
Troubleshoot Google Home Not Connecting To Wifi
If your Google Home won’t connect to your Wi-Fi, there are a number of ways you can troubleshoot the issue.
It’s always a good idea to try rebooting your router by unplugging it for a moment or two and then plugging it back in.
Switching between 2.4GHz and 5GHz Wi-Fi networks is something you can try if your router has two bands.
You can also check to see if it helps by turning off and on your mobile Wi-Fi.
You must also make sure that the software on each of your individual devices is updated to the most recent versions in order for any troubleshooting to be effective.
Effects Of Changing Wifi On Google Home
Your device will continue to function flawlessly once you’ve changed the Google Home Wi-Fi network.
Your connection to Google Home won’t be affected by any aspects of changing your Wi-Fi.
The ability to stream music is unchanged from before the Wi-Fi was changed.
To set reminders for your important events, you can also use voice commands.
The only thing you must make sure of, though, is that every device connected via your Google Home must be on the same network.
You could be in trouble if you have a lot of devices connected to your outdated Wi-Fi network.
Therefore, make sure that the Wi-Fi connection on all associated devices stays the same as the one on your Google Home.
Final Words
With the help of an app, you can connect to and control every smart device in your home with Google Home, a practical personal assistant. Now that you have seen all the steps you need to take on changing your Wi-Fi on your Google Home
It needs access to your Wi-Fi network to function. For a continuous, seamless experience, you can update your Wi-Fi network information or password using the Google Home app.
Read More: