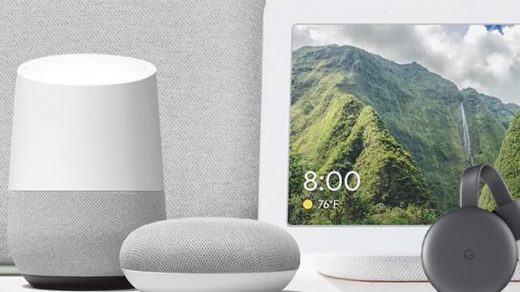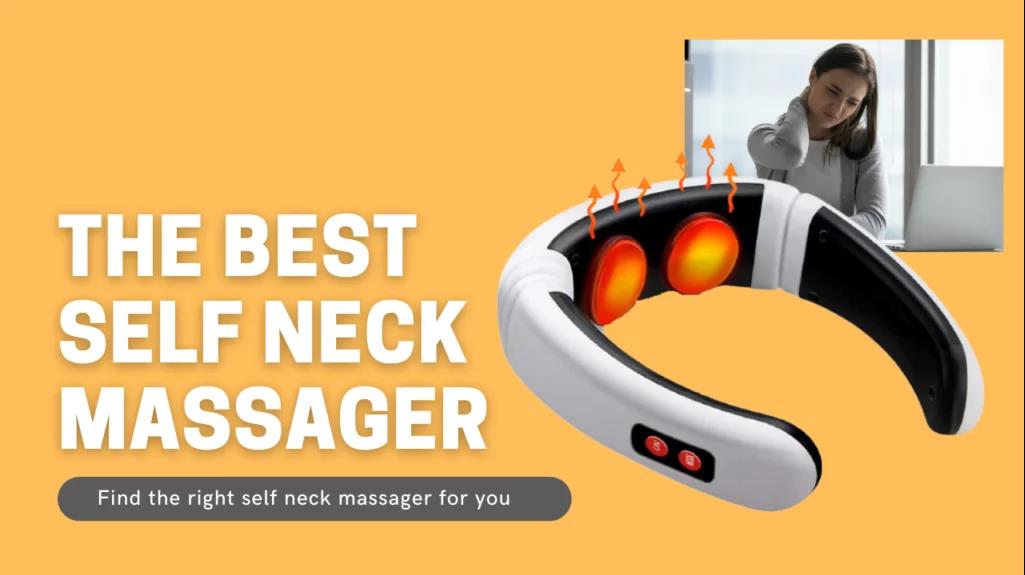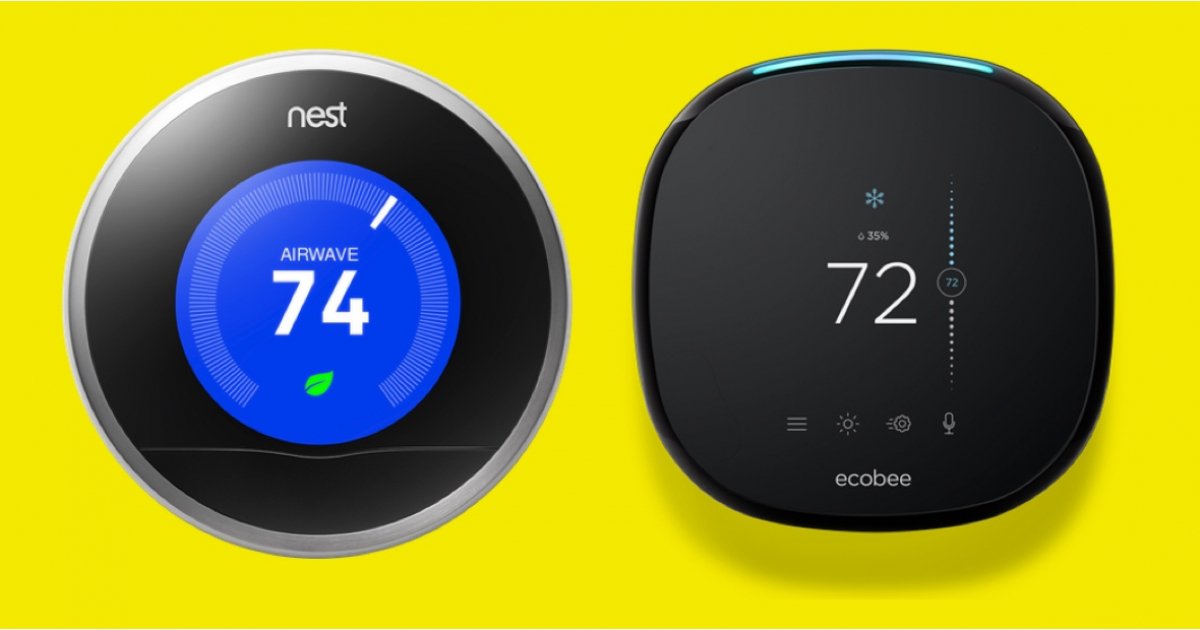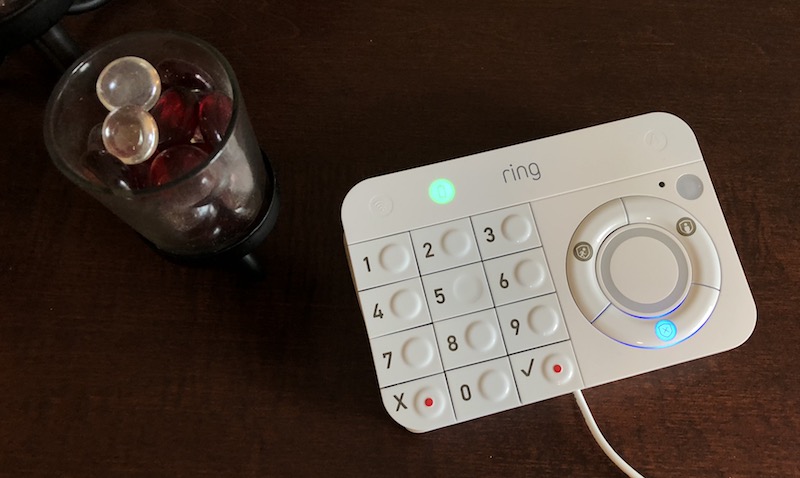You can stream content from your preferred platforms to your TV using the Amazon Fire TV Stick. Our guide shows you how to use Amazon fire stick and answers to common questions associated with using it.
The Amazon Fire TV Stick 4K is much more than just a plug-in TV, Netflix, or Prime streaming box. For linking your screens and expanding your digital signage strategy, it can be a potent tool. Read on if you’re unsure of what your Amazon Fire TV Stick can do.
Table of Contents
What is An Amazon Fire TV Stick and What Does It Do?
A set-top box that could transform any TV into a smart TV and offer entertainment by streaming shows and apps directly on your screen, the Amazon Fire TV (1st Generation) was unveiled by Amazon in 2014. This marked a turning point and the start of simple content uploading to TV screens. In essence, it’s a media player that enables internet TV connectivity.
This quickly evolved into the Amazon Fire TV Stick, a plug-in device rather than a set-top box.Smaller in size and remotely powered, the TV Stick (or “Firestick” to its friends) has similar functionality to its big brother with the ability to stream TV programs, channels, and the digital signage program ScreenCloud.

How to Set Up the Amazon Fire Stick?
The ease of setup for the Amazon Fire Stick is one of its benefits. This is what you’ll need:
- Fire TV Stick out of the box, with accompanying cables and remote
- Your TV
Step 1: Gather the Items to Install
From the packaging, you should take everything out. Start by turning on the Amazon Fire Stick. Next, connect your device’s micro USB adapter to the AC adapter and plug it into a wall outlet. However, you can use your TV as a power source by connecting the USB adapter to it if it has a USB connector. You won’t need to use the wall outlet after that.
Step 2: Find the HDMI Ports on Your TV
To connect the device, you must first locate the HDMI ports on your TV. On the sides or the back of your TV, look for these ports. Which ports are for HDMI cables will be marked on the device maker. In case the Fire Stick is too large to fit in a small space, it also comes with an HDMI extender that you can use.
Step 3: Turn on TV
You should now switch on your TV. To locate the input or source button on your TV remote, use it. See which port you plugged the Amazon Fire Stick device into by looking at the back of your TV. On your TV, you must choose this input.
Step 4: Pair Remote to TV
Take hold of the included remote control as your TV begins to load. Put the batteries in. Once it pairs with your TV, press and holds the home button.
Step 5: Follow Instructions to Set Up
Following the instructions on your TV with your Amazon remote after the remote controls have paired is required. To make your choices, click the enter key (located in the circle’s center).
The configuration process is then completed by the device. A message stating that a USB device is unsupported may appear. You can ignore this message if you read it but don’t experience any performance issues.
Step 6: Sign into Your Amazon Account
Amazon requests that you create an account after configuring your device. It may already be logged into your account if you purchased your Amazon Fire Stick using your Amazon account. If so, all you have to do is enter your password. You can now enter your Amazon account information, however, if you purchased it from a third-party merchant or wish to use a different account.
It’s important to remember that all you need to use the Fire Stick is an Amazon account—not a Prime membership. One is free to join.
the remaining prompts can then be followed. For your remote control to function, it also involves setting up parental controls and adjusting the volume. The simplest model, the Fire TV Stick Lite, lacks the ability to control the volume and on/off of your TV.
Step 7: Install Your Streaming Services Apps
If you want to set up your streaming services, a prompt will ask you to do so. You can download any streaming platform subscriptions you may have at this point. Following their download, you can log in using your username and password for each platform to which you have a subscription. Once they’ve been verified, you can use these streaming services whenever you want on your TV.
There are voice controls on every Amazon Fire Stick. For access to Alexa, click the microphone button. In addition to many other things, Alexa can change the TV’s channel, provide weather information, and more. You can even access feeds from other rooms in your home on your TV if your security camera is connected.
Last but not least, experiment with the home screen to get used to using the service. To watch movies or TV shows from the home screen, you can perform a movie search, use your Amazon Prime membership, or download a streaming service.
Related Reading:
How to Update the Fire TV Stick?
Amazon started releasing a new user interface for the Fire TV Sticks and Cube in late 2020 and early 2021. The following list of 5 simple steps will help you update your device if it hasn’t already. Even though the new interface is a little slicker, there are plenty of ways to make the most of your Prime membership, if you have one.
- On the home screen, click Settings.
- To choose Device, move your cursor to the right.
- Select About.
- To check for system updates, select.
- Follow the prompts to update your Fire TV Stick.
How to Connect Amazon Fire Stick to TV?
- After connecting your Fire TV to your TV’s HDMI port, turn on your outlet-compatible power adapter.
- Connect your Fire TV and the power adapter using the USB cable.
- Your Fire TV remote should have batteries.
- Activate your television and select the proper HDMI input.
You May Also Like:
- Do You Need Internet For Firestick?
- How To Connect Firestick Remote To TV Volume?
- How to Hide Wires on Wall?
- Can Amazon Echo Go in the Bathroom?
FAQs
How to Use Amazon Fire Stick Remote?
Press and hold the Home button for 10 seconds or until the top of your remote’s light begins rapidly blinking if your Amazon Fire TV Stick remote is not responding.
What Kind of TV Do I Need to Use An Amazon Fire Stick?
Verify whether your TV has HDMI ports. You can use the Amazon Fire Stick if it does. For the device to be connected to the TV, it needs an HDMI port.
Is There Free Content I Can Access on My Fire Stick?
Yes, you can download and stream content for free using free apps. The more well-known ones include Crackle, Pluto TV, and Tubi. Spotify, Pandora, and other streaming services all offer music streaming.
What’s the Difference Between the Amazon Fire Stick and Roku?
There are many alluring advantages to both choices. We contrasted them and discovered Roku to be simpler to use. The Amazon Fire Stick, on the other hand, offers 4k streaming quality, which is better. Additionally, Amazon provides options that are more reasonably priced.